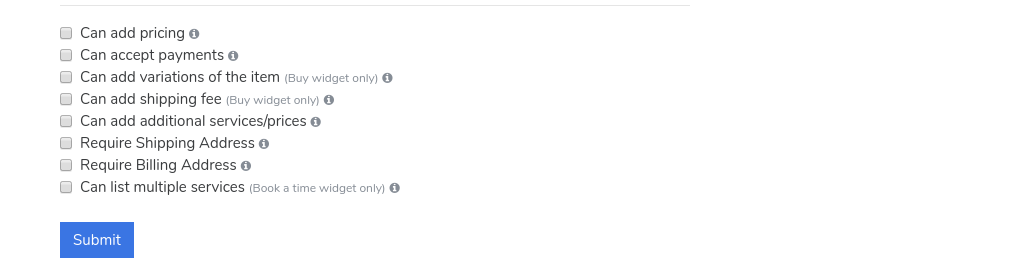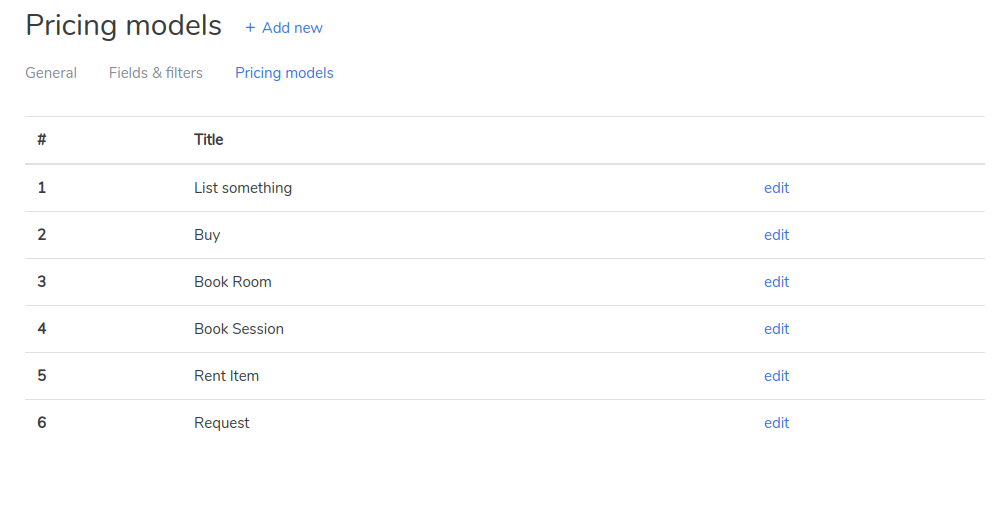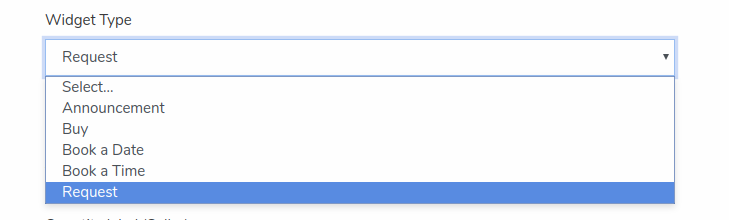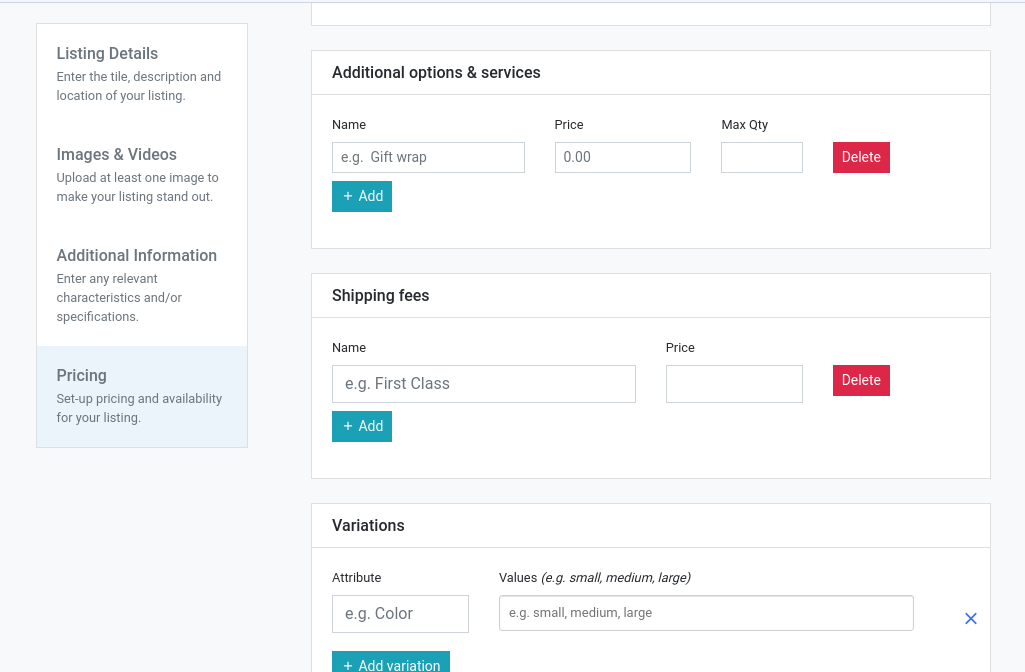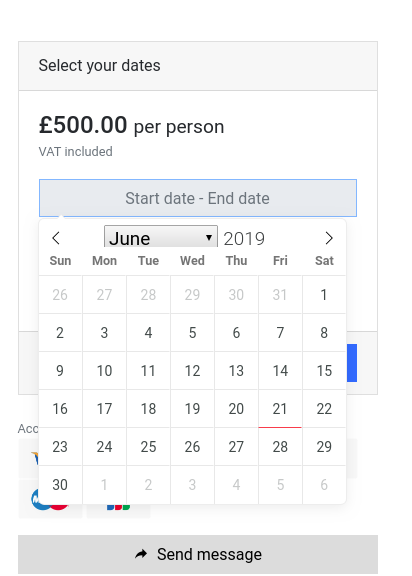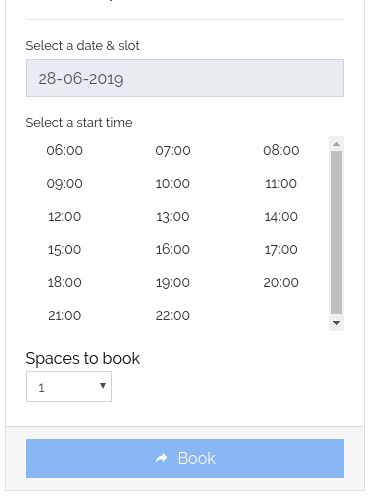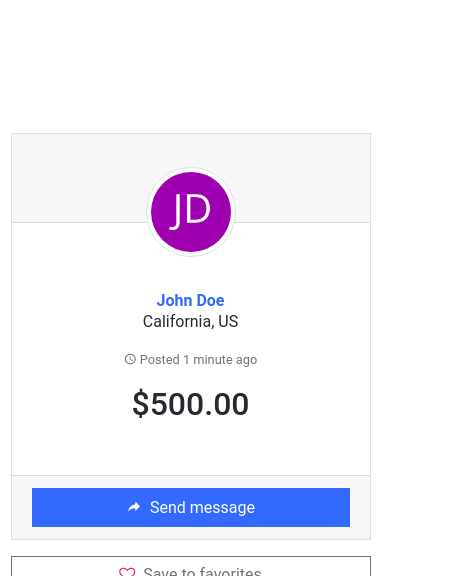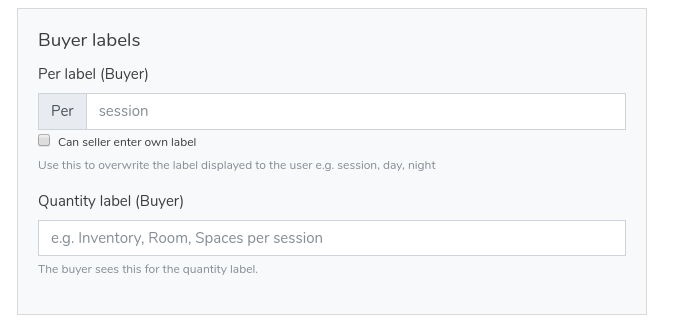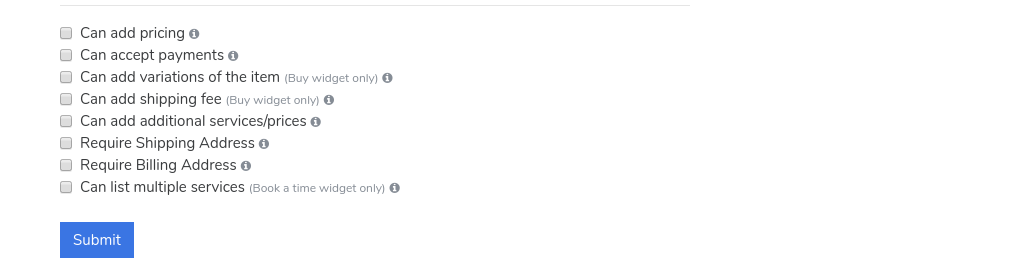How to create a Pricing Model?
So, to set up the pricing model, first, log in to your panel and click on "Settings". Then, click on "Pricing models" or you can type in "yourdomain.com/panel/pricing-models" in the Address bar.

By default, you can see the following pricing models:
- List something
- Buy
- Book Room
- Book Session
- Rent Item
- Request
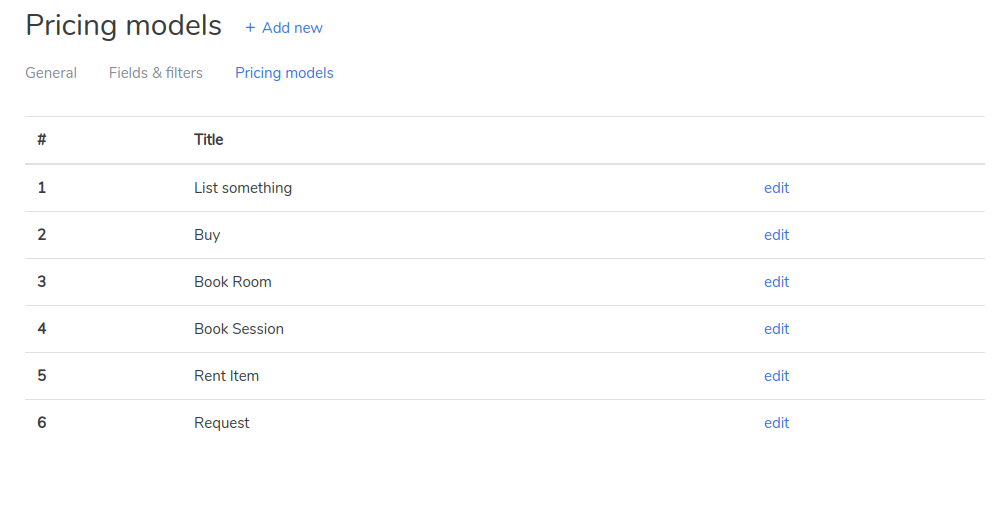
You can add new pricing models by clicking "Add new".

Sections in Pricing Model:
- Name: Give your pricing model a "name".
- Seller label: This is where you add the text, the seller will see when choosing a pricing method. eg: Sell something, Rent something, List your service, Request something, List a freebie, Post an announcement, etc.
- Widget Type: This is where you define what type of widget it is.
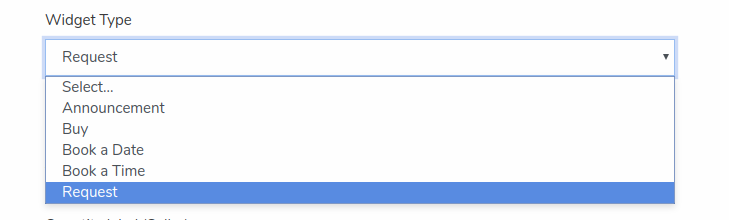
- Announcement: "Announcement" lets you post an announcement on your website. The categories with this widget type will have common details for the listing such as title, description, and price.
- Buy: If you set the widget type to "Buy", the additional fields are automatically added to your listing. The fields that are added include Additional options & services, Shipping fees, and Variations.
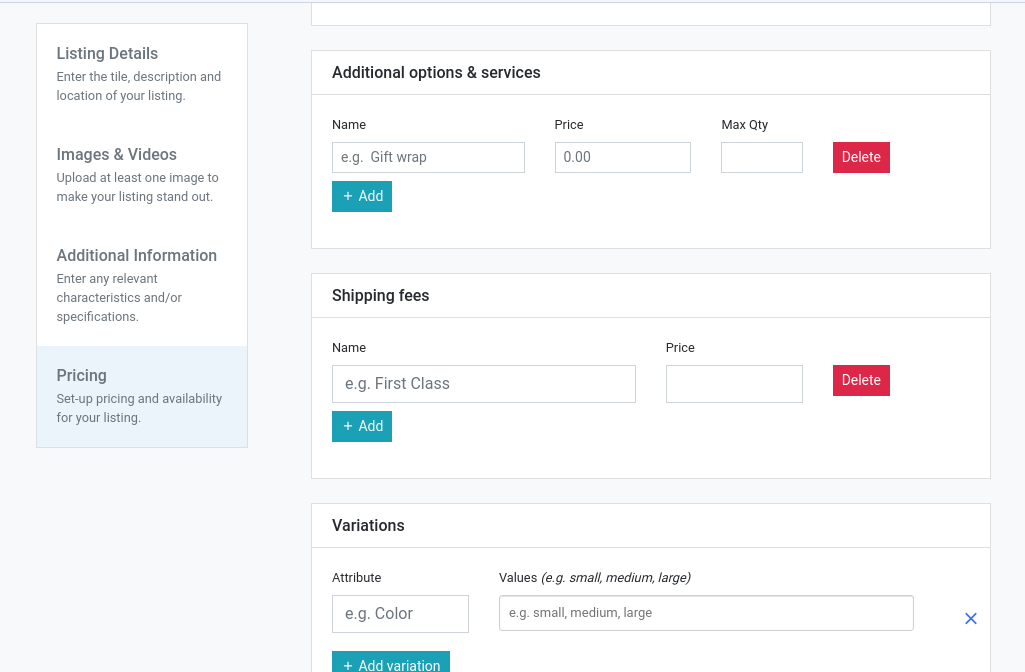
- Book a Date: If you set the widget type to "Book a Date", a calendar will be displayed beside your listing and the customers can then book a particular date or period.
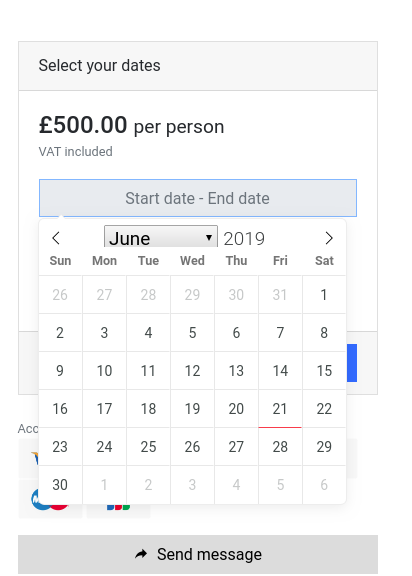
- Book a Time: If you set the widget type to "Book a Time", a calendar along with time slots will be displayed beside your listing and the customers can then book a particular time. This widget is mostly favorable for booking sessions.
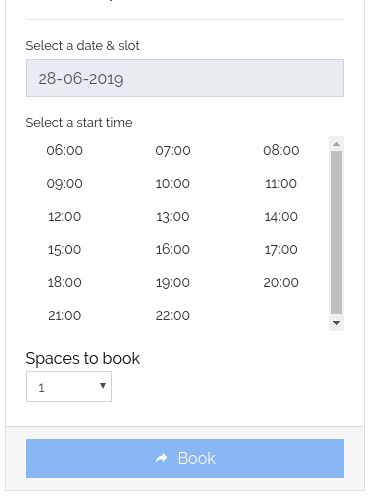
- Request: If you set the widget type to "Request", no widgets are displayed beside your listing. Instead, the customers can see a "Send Message" button through which they can directly send messages to you.
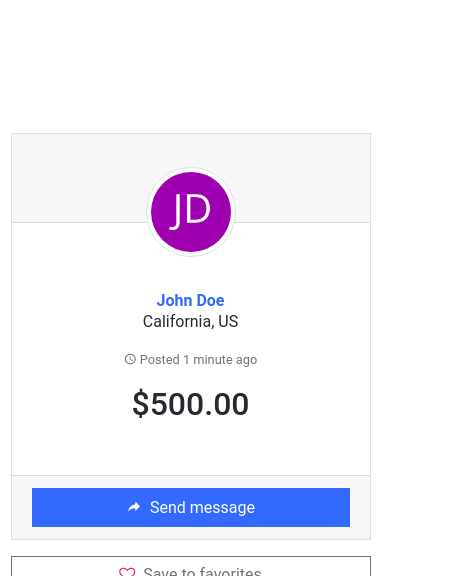
- Unit name: This is what the seller sees when setting the price. e.g. a hotel owner will see the price per room, a merchant will see the price per item(singular only).

- Quantity Label(Seller): This is where the seller enters a quantity for the listing. e.g. a seller listing room for rent would see "Rooms", a seller selling products would see "Quantity".

- Duration: This will be displayed only for "Book a date widget". With this, you can specify the timing of your listing: day or night.

- Buyer Labels: Buyer labels are the content label the buyers see on the site for the listings.
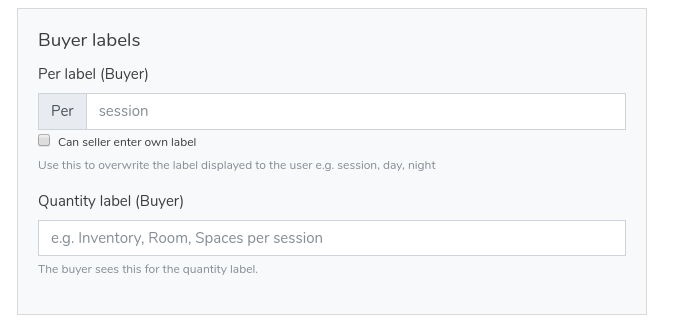
- Per Label: This is where you can define how the cost is charged. eg: per session, per hour, etc.
- Quantity Label: This is where you define the quantity for your service. eg: rooms, pcs., spaces, etc.
Other additional features you can enable are:
- Allowing sellers to add a price to their listing.
- Enable or disable accepting payments.
- Add variations such as color, sizes, etc.
- Add service fees or additional options with their listing.
- Ask the user to provide the shipping address.
- Ask the user to provide the billing address.
- Let the user list multiple services.